Vous avez perdu ou oublié votre mot de passe Windows ?
Pas d’inquiétude, je vais vous montrer une manière facile de réinitialiser le mot de passe Windows ou plus précisément d’un compte utilisateur afin que vous puissiez à nouveau accéder à Windows.
On ne va pas pirater le mot de passe, car c’est interdit 🙂 donc nous ne pouvons pas parler de « retrouver un mot de passe perdu ou oublié » car les mots de passe Windows sont cryptés. Par contre nous pouvons effacer ou réinitialiser le mot de passe d’un compte utilisateur assez facilement.
En réalité il existe plusieurs méthodes pour effacer ou réinitialiser le mot de passe d’un utilisateur, nous allons voir ensemble la plus simple. Les autres méthodes demandent plus de savoir faire informatique et sont beaucoup plus complexes.
Cette méthode consiste à utiliser une faille de sécurité de Windows à l’aide du cd d’installation de windows permettant de réinitialiser le mot de passe de l’utilisateur de son choix
Cette méthode permettant de réinitialiser un mot de passe oublié fonctionne sur toutes les versions de Windows (XP, vista, 7, 8, 10)
DVD d’installation de Windows ou clé USB
Si vous ne possédez pas de CD d’installation de Windows, vous pouvez vous rendre sur le site de Microsoft pour télécharger l’image WINDOWS correspondante à votre clé Windows.
Voici comment réinitialiser le mot de passe de l’utilisateur de votre choix à l’aide d’une faille de sécurité Windows.
Quelques petites explications, lors du démarrage de Windows, un fichier bien précis parmi tant d’autres est chargé, il s’agit de utilman.exe. Ce fichier à pour but d’afficher sur votre page d’authentification des options d’accessibilité Windows comme la loupe ou le clavier visuel. ![]()
Vous pouvez également l’exécuter manuellement lorsque vous êtes sur la fenêtre Windows d’authentification. Appuyez sur la touche Windows + U
La technique que nous allons voir ensemble consiste a remplacer ce fichier utilman servant aux options d’ergonomie par l’invite de commandes windows. Pour accomplir cette prouesse, nous allons trouver le fichier CMD.exe (fichier concernant l’invite de commande), faire une copie de notre fichier utilman.exe, puis remplacer le utilman originel par le CMD à l’aide d’un simple renommage de fichier. Ne vous inquietez pas, je vais vous détailler la marche à suivre. Grâce à cette entourloupe, lorsqu’on appuiera sur le bouton ![]() ou via les touches Windows+U, nous aurons un affichage de l’invite de commandes windows en remplacement des options ergonomiques. De ce fait nous pourrons lancer une petite commande permettant de modifier le mot de passe de l’utilisateur windows de votre choix. Et hop le tour est joué !!
ou via les touches Windows+U, nous aurons un affichage de l’invite de commandes windows en remplacement des options ergonomiques. De ce fait nous pourrons lancer une petite commande permettant de modifier le mot de passe de l’utilisateur windows de votre choix. Et hop le tour est joué !!
Cette légère « oups » grosse faille de sécurité vous permet de retrouver le sourire, car la perte d’un mot de passe windows n’est plus si horrible qu’avant d’avoir lu cet article ^^
Invite de commande Windows depuis le CD d’installation
Il faut démarrer votre PC à l’aide du CD d’installation de Windows, si votre PC ne détecte pas le CD il faut peut être modifier les options de boot dans votre Bios. En général il est possible d’entrer dans le Bios avec la touche SUPPR ou en appuyant sur F2 durant le démarrage de votre machine. Si vous n’en possédez pas, vous pouvez démarrer sur votre disque de récupération système.
Maintenant vous pouvez lancer l’invite de commande de Windows.
Sur Windows 10 et 8
Une fois démarré sur le CD de Windows 10 ou 8, vous pouvez sélectionner l’option réparer l’ordinateur située en bas à gauche de votre écran.
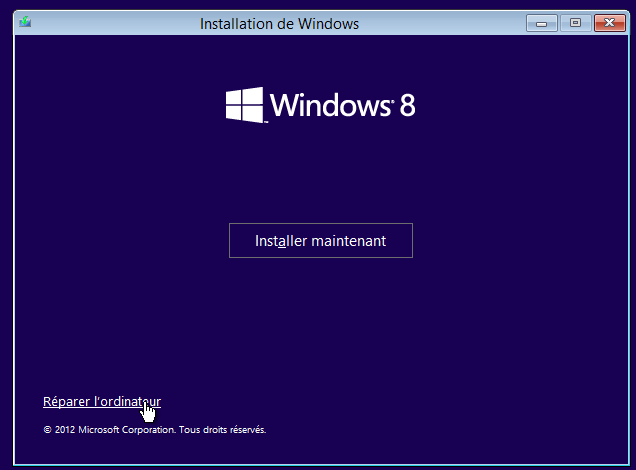
Puis ensuite sélectionner Dépannage puis options avancées et enfin l’invite de commandes est disponible.
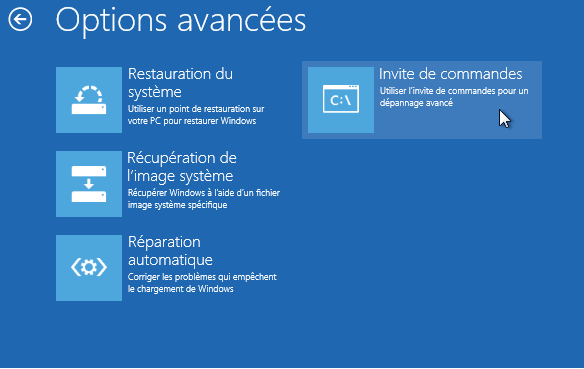
Sur windows 7 et vista
Une fois démarré sur le CD de Windows 7 ou vista, vous pouvez sélectionner l’option réparer l’ordinateur située en bas à gauche de votre écran.
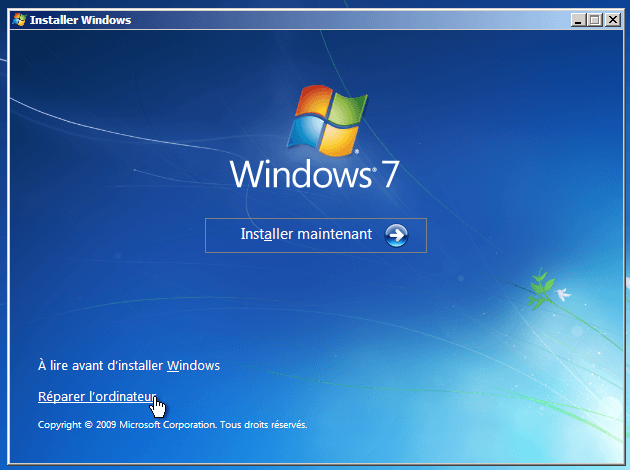
Puis ensuite sélectionner votre système d’exploitation puis invite de commandes sera disponible.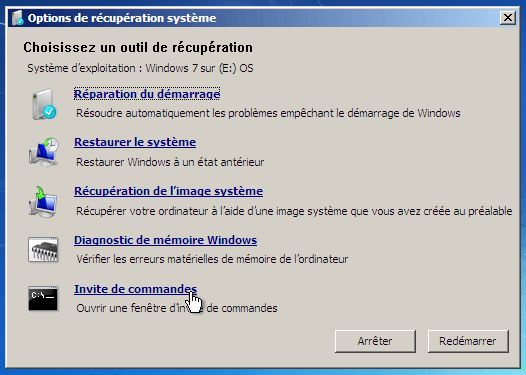
Sur windows XP
Démarrer avec le Cd de Windows XP, une fois arrivé sur le message de bienvenue, appuyer sur la touche R pour lancer la récupération de windows.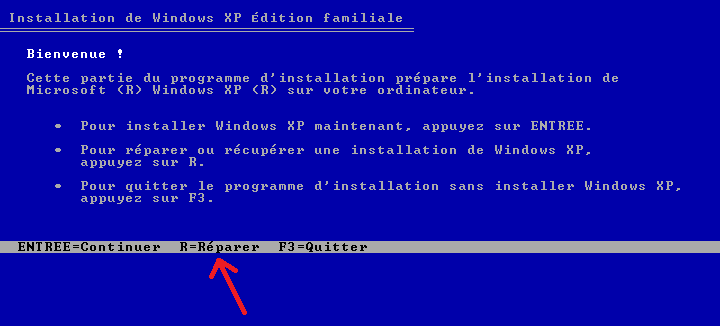
Sur l’écran de récupération vous apercevez votre système d’exploitation avec un chiffre devant, généralement le 1 si vous n’avez pas de multiboot. Appuyer sur 1 puis entrer votre mot de passe administrateur. Si vous n’avez pas de mot de passe appuyer uniquement sur Entrée au moment de la demande de mot de passe.
Votre Utilman.exe va être remplacé par l’invite de commande Windows CMD.exe
Maintenant que votre invite de commande est executée, nous allons pouvoir passer aux choses sérieuses, à savoir le remplacement de Utilman.exe par CMD.exe votre invite de commande.
Nous allons rechercher le répertoire de Windows, dans la grande majorité des cas, il faut aller sur le lecteur C mais il peut arriver que Windows soit virtuellement sur E ou F ou encore une autre lettre, donc il faut un peu tâtonner. Pas d’inquiétude je vais vous expliquer comment retrouver le dossier Windows.
Les quelques commandes utiles
- dir (permet de lister le contenu du répertoire)
- cd (permet d’entrer dans le répertoire)
- copy (permet de copier un fichier ou un dossier)
- C: (permet d’ouvrir le lecteur C)
Nous allons d’abord retrouver votre lecteur Windows, on essaye sur C: puis Entrée puis Dir puis Entrée, si Windows apparaît dans la liste vous avez gagné 🙂 sinon essayer avec E:
e:
dir
pour tâtonner remplacez simplement le C: par E: ou F: ou une autre lettre susceptible de contenir votre Windows.
Vous avez trouvé le lecteur qui contient Windows, nous pouvons passer à la suite. Arrivez dans le dossier system32 qui convient CMD et Utilman.exe. Nous allons utiliser la commande CD pour descendre dans les dossiers.
cd windows
cd system32
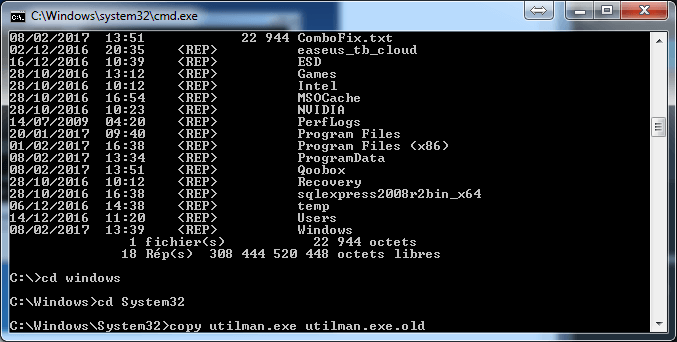
Nous allons tout d’abord créer une sauvegarde du fichier Utilman.exe, afin de le restaurer une fois le mot de passe Windows réinitialisé. Pour ce faire nous allons utiliser la commande COPY « source » « destination ». Source étant le fichier à copier et destination étant le fichier réceptacle
copy utilman.exe utilman.exe.old
La 2eme étape consiste à remplacer utilman.exe par l’invite de commandes CMD.exe. Ce qui aura pour but d’exécuter l’invite de commande lorsque nous cliquerons sur le bouton d’ergonomie au redémarrage du PC. Exécuter la commande COPY ci-dessous. La commande va vous demander si vous désirez remplacer le fichier utilman.exe, répondez oui
Copy cmd.exe utilman.exe
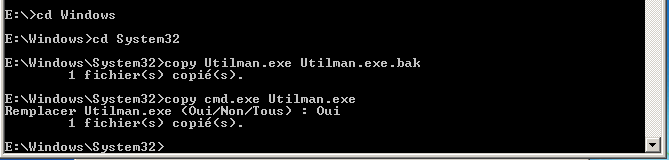
Voila nous avons presque terminé, nous allons redémarrer l’ordinateur afin de réinitialiser le mot de passe du compte utilisateur. Appuyer sur le bouton redémarrer disponible dans vos options de récupération. Avant de redémarrer, pensez à sortir le CD d’installation de windows, sinon il risque de redémarrer dans le mode de récupération.
Réinitialiser le mot de passe d’un compte utilisateur
Nous voila sur l’écran d’ouverture de session, appuyer sur le bouton ![]() ou utiliser le raccourci Windows + U. Magie magie, c’est l’invite de commandes qui s’ouvre et non plus vos options de clavier visuel et autres outils d’ergonomie.
ou utiliser le raccourci Windows + U. Magie magie, c’est l’invite de commandes qui s’ouvre et non plus vos options de clavier visuel et autres outils d’ergonomie.
Réinitialisons votre mot de passe 🙂 en tapant la commande ci-dessous. Penser à remplacer les XXX par votre nouveau mot de passe et nom_utilisateur par votre nom de session Windows.
net user "nom_utilisateur" XXX
Si vous ne vous souvenez plus de votre nom_utilisateur, vous pouvez créer un nouvel utilisateur avec des droits d’admin. Exécuter la commande suivante.
net user "nouvel_utilisateur" "mot_de_passe" /add
net localgroup Administrateurs "nouvel_utilisateur" /add
OUF ! La perte ou l’oubli de votre mot de passe ne vous fera plus jamais peur 🙂
Penser également à remettre en place la version sauvegarder de votre utilman.exe, pour se faire il faudra redémarrer votre ordinateur avec le CD d’installation puis entrer dans l’invite de commande, retrouver votre lecteur Windows et taper la commande suivante.
c:
cd Windows
cd System32
del Utilman.exe
ren Utilman.exe.old Utilman.exe
Au passage, n’oublions pas de remercier Windows de n’avoir toujours pas corrigé ce bug bien utile ! Car nous avons facilement réussi à reinitialiser le mot de passe d’un compte utilisateur windows.
Bravo
